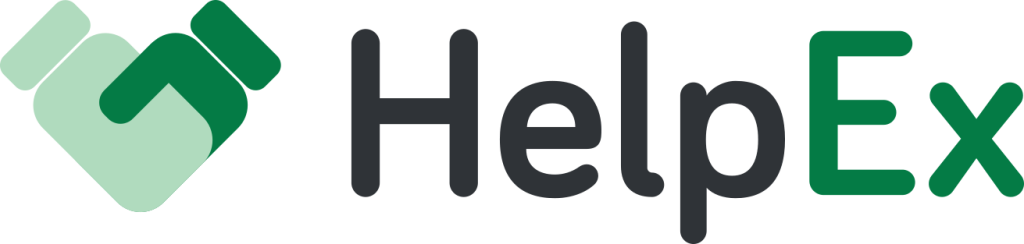Từng bước hiển thị cửa sổ project explorer trong eclipse

Để hiển thị cửa sổ Project Explorer trong Eclipse, bạn có thể thực hiện theo các bước sau:
- Mở Eclipse: Đảm bảo bạn đã mở Eclipse IDE.
- Tìm và mở cửa sổ Project Explorer:
- Nếu Project Explorer đã được hiển thị, bạn có thể thấy nó trong phần tab bên trái của giao diện của Eclipse. Nếu đã mở, bạn có thể thấy biểu tượng một hình cây thư mục.
- Nếu bạn không thấy Project Explorer, bạn có thể mở nó bằng cách đi đến menu ở trên thanh công cụ Eclipse:
Window (Cửa sổ) > Show View (Hiển thị) > Project Explorer.
Nếu bạn đang sử dụng một bố cục giao diện khác (ví dụ: Perspective khác), Project Explorer có thể không được hiển thị mặc định. Trong trường hợp này, bạn cần phải chuyển sang Perspective mà hiển thị Project Explorer. Bạn có thể thực hiện điều này bằng cách chọn
Window (Cửa sổ) > Perspective (Góc nhìn) > Open Perspective (Mở Góc nhìn)và chọn “Java” hoặc “Java EE” (tùy thuộc vào loại dự án bạn đang làm việc). Điều này sẽ hiển thị Project Explorer.
Lưu ý rằng giao diện của Eclipse có thể được tùy chỉnh, và các cửa sổ có thể được di chuyển hoặc ẩn đi. Nếu bạn gặp bất kỳ vấn đề nào khi hiển thị Project Explorer, hãy kiểm tra menu Window > Show View > Other và tìm trong danh sách để chắc chắn rằng Project Explorer đang được chọn để hiển thị.
Hiển thị các dự án liên quan với Working Sets
Một tính năng mạnh mẽ của Eclipse là khả năng sử dụng “Working Sets” để nhóm và hiển thị dự án dựa trên nhóm tùy chỉnh. Nhờ vậy giúp giảm phức tạp khi làm việc với nhiều dự án đồng thời.

Tạo “Working Sets” để phân loại dự án theo liên quan, chức năng hoặc tiêu chí khác. Mở rộng cửa sổ “Package Explorer” hoặc “Project Explorer” và chọn “Top Level Elements” > “Working Sets” để sử dụng tính năng này.)
Làm quen với đa nhiệm trong Eclipse
Eclipse linh hoạt hỗ trợ đa nhiệm, cho phép bạn mở nhiều cửa sổ và làm việc đồng thời trên nhiều dự án. Việc này giúp tăng cường hiệu suất và sự linh hoạt trong quá trình phát triển.
Hãy thử mở nhiều “Editors” cho các tệp tin hoặc tìm hiểu cách quản lý nhiều “Perspectives” (Góc nhìn) cùng một lúc để thích ứng với các nhiệm vụ khác nhau.
Tùy chỉnh hiển thị đối tượng và biểu đồ
Eclipse cho phép hiển thị chi tiết về các đối tượng và cấu trúc mã nguồn của bạn. “Outline” là một công cụ hữu ích để xem danh sách phương thức và thuộc tính trong một lớp.
Ngoài ra, “Call Hierarchy” giúp bạn theo dõi và hiểu rõ quá trình gọi hàm giữa các đối tượng, giúp tối ưu hóa quá trình phát triển.
Tùy chọn hiển thị và tìm kiếm nhanh với Live Templates
Eclipse hỗ trợ sử dụng Live Templates để nhanh chóng chèn các khối mã nguồn thông dụng mà bạn thường xuyên sử dụng. Tính năng này giúp tăng tốc quá trình viết mã và giảm thiểu lỗi.
Bạn có thể tùy chỉnh và thêm các live template phù hợp với dự án của mình, cung cấp một cách hiệu quả để tái sử dụng mã nguồn và tăng hiệu suất.
Hiển thị cửa sổ Project Explorer trong Eclipse là quan trọng để quản lý và duyệt dự án một cách thuận tiện. Quá trình này dễ dàng thực hiện thông qua các bước đơn giản và được bổ sung bởi nhiều tùy chọn hiển thị và tính năng khác, giúp tối ưu hóa trải nghiệm làm việc và quản lý mã nguồn trong môi trường phát triển Eclipse.