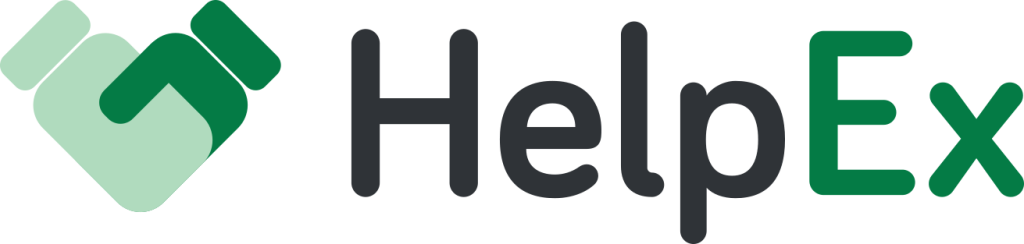Hướng dẫn các bước gỡ Android Studio trên Windows 10
Để gỡ cài đặt hoàn toàn Android Studio trên Windows 10, bạn có thể thực hiện các bước sau:

Bước 1: Sử dụng “Programs and Features” (Chương trình và tính năng)
- Mở Control Panel: Nhấn
Windows Key + Xvà chọn “Control Panel” trong danh sách. - Chọn “Programs” hoặc “Programs and Features”: Trong Control Panel, chọn “Programs” hoặc “Programs and Features” (tên có thể khác nhau tùy phiên bản Windows).
- Tìm và chọn Android Studio: Tìm Android Studio trong danh sách các chương trình đã cài đặt. Nhấn chuột phải vào nó và chọn “Uninstall” hoặc “Uninstall/Change”.
- Hoàn tất quá trình gỡ cài đặt: Tiến hành theo các hướng dẫn trên màn hình để hoàn tất quá trình gỡ cài đặt.
Bước 2: Xóa các thư mục và tệp liên quan
Sau khi gỡ cài đặt từ “Programs and Features”, bạn có thể xóa thư mục cài đặt Android Studio cùng với các tệp liên quan để đảm bảo loại bỏ hoàn toàn.
- Xóa thư mục cài đặt Android Studio: Thông thường, thư mục cài đặt mặc định của Android Studio là
C:\Program Files\Android\Android Studio. Bạn có thể vào thư mục này và xóa toàn bộ nội dung. - Xóa thư mục Settings: Thư mục Settings của Android Studio có thể nằm ở đường dẫn
%APPDATA%\Google\AndroidStudio. Bạn cũng có thể xóa thư mục này. - Xóa thư mục System Files và Cache: Đôi khi, Android Studio cũng tạo thư mục và cache trong
C:\Users\<Username>\AppData\Local\Android. Hãy kiểm tra trong thư mục này và xóa các tệp hoặc thư mục liên quan đến Android Studio.
Sau khi thực hiện các bước trên, Android Studio sẽ được gỡ cài đặt hoàn toàn khỏi Windows 10 của bạn. Đảm bảo sao lưu dữ liệu quan trọng trước khi tiến hành gỡ cài đặt để tránh mất mát dữ liệu quan trọng nếu có bất kỳ sự cố nào xảy ra.
Chú ý quan trọng khi gỡ cài đặt Android Studio trên Windows 10
Trong quá trình hủy cài đặt Android Studio, có một số điều quan trọng cần nhớ để đảm bảo thực hiện quy trình một cách an toàn và hiệu quả.
Tiến hành sao lưu dữ liệu quan trọng
Trước khi bắt đầu quá trình gỡ cài đặt, hãy tạo bản sao lưu cho mọi dự án, cài đặt và dữ liệu quan trọng trong Android Studio. Giúp đảm bảo bạn có thể khôi phục tất cả thông tin quan trọng sau khi cài đặt lại hoặc chuyển sang một IDE khác.
Kiểm tra kỹ lưỡng trước khi tiến hành xóa
Trước khi xóa bất kỳ thư mục hoặc tệp nào liên quan đến Android Studio, hãy kiểm tra một lần nữa để đảm bảo bạn đang xóa các phần đúng và không làm mất mát dữ liệu quan trọng không mong muốn.

Xác nhận đã đóng toàn bộ các tiến trình
Trước khi xóa, đảm bảo rằng tất cả các tiến trình Android Studio và các thành phần liên quan đã được đóng hoàn toàn trước khi bắt đầu quá trình xóa. Việc này giúp tránh gặp lỗi do các tệp đang được sử dụng.
Kiểm tra cẩn thận trong Registry
Khi xóa các mục Registry, hãy kiểm tra một lần nữa để đảm bảo bạn không xóa các khóa liên quan đến các ứng dụng hoặc dữ liệu khác có thể ảnh hưởng đến hệ thống.
Khôi phục trạng thái trong những trường hợp cần thiết
Nếu bạn không chắc chắn về quyết định xóa cài đặt, hãy tạo một bản sao lưu hoặc hình ảnh của hệ thống hoặc ổ đĩa cài đặt Android Studio. Bước này giúp bạn khôi phục lại trạng thái trước đó nếu cần thiết.
Hãy nhớ rằng, mọi quyết định xóa cài đặt đều cần được thực hiện cẩn thận để tránh mất mát dữ liệu quan trọng và đảm bảo sự ổn định của hệ thống. Nếu bạn định cài đặt lại Android Studio, đầu tiên hãy làm rõ danh sách plugin và cấu hình cá nhân để dễ dàng khôi phục chúng sau khi cài đặt lại.